Automatische Anmeldung: Windows 10 ohne Passwort-Eingabe starten
Normalerweise muss man beim Start von Windows 10 zunächst sein Passwort eingeben, um Windows zu starten. Das ist praktisch, wenn man sich den Rechner mit mehreren Nutzern teilt oder einen Laptop hat: Die eigenen Daten sind so durch das Passwort vor dem Zugriff anderer geschützt.
Wer das aber nicht möchte, kann Windows auch so umstellen, dass es sich beim Starten automatisch mit dem entsprechenden Benutzer anmeldet, ohne jedes Mal nach einem Passwort zu fragen: Dadurch wird Windows auch schneller gestartet, da der PC beim Hochfahren nicht mehr auf die Passwort-Eingabe warten muss.
Automatische Anmeldung: Windows ohne Passwort starten
Zum Aktivieren der automatischen Anmeldung drückt man nach dem Start von Windows 10 gleichzeitig die Windows-Taste zusammen mit der Taste R, um das „Ausführen“-Fenster zu öffnen. Hier gibt man „netplwiz“ ein und bestätigt mit „OK“ – Alternativ kann man den Befehl auch in das Windows-Suchfeld eingeben und dann die App „netplwiz“ mit dem User-Symbol und dem Schlüssel auswählen:
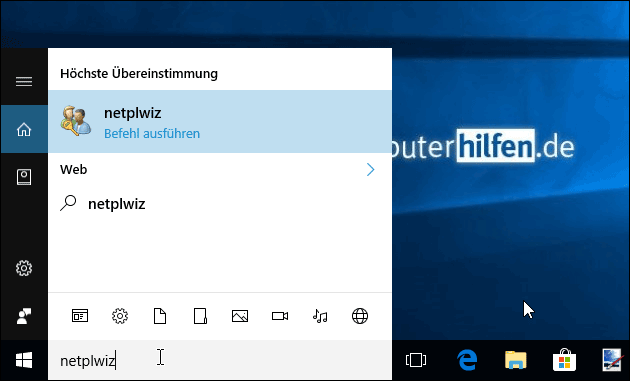
Hier kann man jetzt den Benutzer auswählen, der automatisch eingeloggt werden soll: Ist nur ein Benutzer auf dem PC oder Notebook eingerichtet, startet der Rechner dann automatisch ohne Passwortabfrage, wenn man die folgende Einstellung ändert: Bei „Benutzer müssen Benutzernamen und Kennwort eingeben“ muss man das Häkchen entfernen und anschließend auf „OK“ klicken.
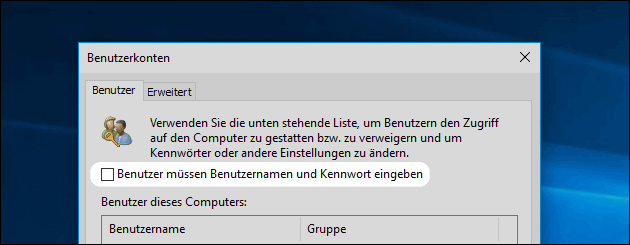
Aus Sicherheitsgründen muss man jetzt noch einmal das Kennwort eingeben, danach startet der Rechner dann, ohne nach einem Passwort zu fragen.
Benutzerauswahl bei mehreren Benutzern
Sind auf dem PC allerdings mehrere Benutzer eingerichtet, fragt Windows beim Hochfahren, als welcher Benutzer man den Rechner starten möchte. Hat man den Auto-Login wie oben beschrieben bereits aktiviert, wird zwar kein Passwort mehr verlangt, trotzdem wartet Windows beim Starten erst einmal auf den Nutzer.
Hier kann man nun in den Einstellungen die anderen Benutzer entfernen, wenn man den PC alleine nutzt, oder den „DefaultUserName“ anpassen: Das ist der Standard-Benutzer, mit dem Windows dann beim nächsten Hochfahren startet. Ist dies der Benutzer, für den die automatische Anmeldung ohne Passwort bereits aktiviert ist, braucht man bei dem nächsten Start dann auch kein Passwort mehr.
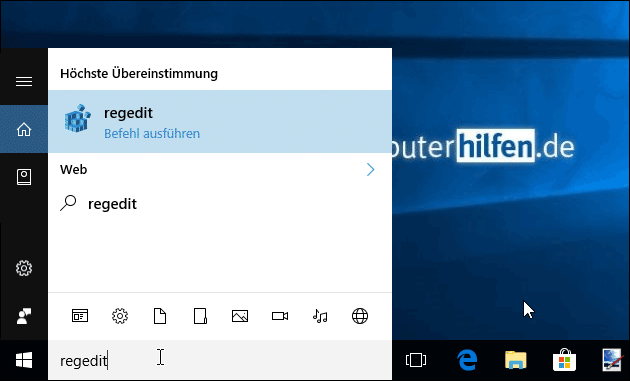
Um diese Einstellung zu ändern, muss man die Daten direkt in der Windows-Registry ändern. Dazu gibt man „regedit“ in das Suchfeld unten ein und wählt die App aus den Ergebnissen. Auf der linken Seite öffnet man diesen Pfad: „HKEY_LOCAL_MACHINE \ SOFTWARE \ Microsoft \ Windows NT \ CurrentVersion \ Winlogon“.
Rechts klickt man anschließend doppelt auf den Schlüssel „DefaultUserName“ und gibt den Namen des aktuellen Benutzers ein, mit dem man sich automatisch anmelden möchte.
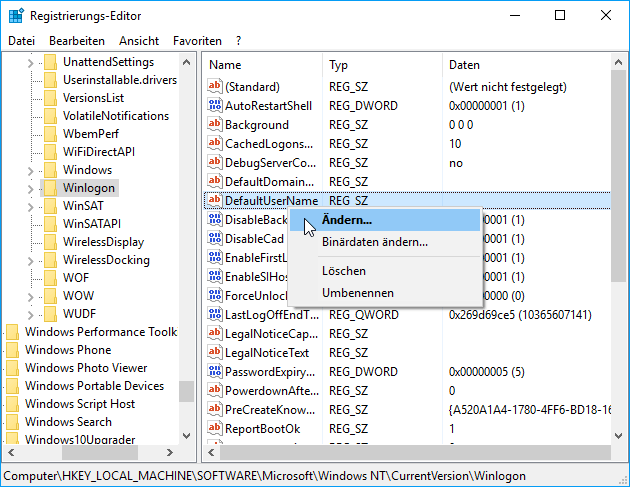
Nach einem Neustart des Rechners sollte Windows direkt starten und den angegebenen Benutzer automatisch einloggen. Möchte man den Benutzer dann wechseln, kann man sich mit einem Klick auf das Windos-Logo über den Benutzer-Button abmelden und als anderer User anmelden.
- datenschutz (29x gelesen)
- windows-beschleunigen (21x gelesen)
- windows-schneller-starten-autostart-aufraeumen (20x gelesen)
- windows-defragmentieren-und-aufraeumen (20x gelesen)
- pc-einsteigerkurs (11x gelesen)
Mehr Tipps zu Automatische Anmeldung: Windows 10 o...
-
ZIP Archiv unter Windows (Daten packen und entpacken)
Mit einem ZIP Archiv kann man zum einen mehrere Dateien und Ordner in einem einzigen Archiv versenden. Zum anderen unterstützt das ZIP Format das Komprimieren...
-
Windows Screenshot
Mit dem Windows Screenshot macht man ein schnelles Abbild des PC Bildschirms: Das lässt sich dann weitersenden, bearbeiten oder drucken. Je nach Windows Version gibt...
-
Wie man bei PC-Spielen für Windows sparen kann
Als wäre der Gaming-PC mit passender Maus und Tastatur nicht schon teuer genug: Auch die PC-Spiele können eine teure Angelegenheit sein – vor allem wenn...
-
Mac-Ordner „Library“ im Benutzer-Ordner anzeigen
Den Library-Ordner gibt es unter MacOS gleich mehrfach: Einmal direkt auf der obersten im Finder sichtbaren Ebene der Fesetplatte unter "Macintosh HD" und einmal im...
-
Tipp: Ein benutzerdefinierter Skalierungsfaktor wurde festgelegt
Wenn sich unter Windows 10 in den "Anzeigeeinstellungen" die Zoom-Einstellungen nicht ändern lassen, liegt das daran, dass "benutzerdefinierter Skalierungsfaktor" festgelegt wurde: Dann lässt sich die...
-
Apple Mac: ZIP Datei mit Passwort schützen (ohne Zusatz-Tools)!
Durch das Zippen oder Komprimieren von Dateien spart man leicht Speicherplatz und kann mehrere Dateien als einzenes, praktisches Archiv weitergeben: Das Erstellen einer ZIP Datei...
- Windows 2000 Anmeldung - wie kann ich mich ohne Passwort anmelden?
Hallo,mein Thema beschreibt schon mein Problem.Ich habe schon über einen anderen Gerät nach Lösun...
- Automatische Anmeldung ohne Passwortabfrage?
- Automatische Eingabe des Kennwort
hallo,Wenn ich meinen PC starte und will das Kennwort eingeben,fängt der PC Autom...
- Passwort Eingabe in Win 10
Automatische Anmeldung: Windows 10 ohne Passwort-Eingabe starten



 (Durchschnitt:
(Durchschnitt: