Minianwendungen in der Windows Vista Sidebar
Windows Vista verfügt über eine vertikale Leiste auf dem Desktop. In dieser Sidebar können Minianwendungen, auch Gadgets genannt, angezeigt werden. Das sind informative, unterhaltende oder anderweitig nützliche kleine Programme, die immer übersichtlich auf dem Bildschirm verfügbar sind. Es kann sich dabei zum Beispiel um eine Uhr handeln, den Wetterbericht oder die Börsenkurse. Außerdem können News Feeds angezeigt werden sowie kleine Merkzettel und sogar kurze Spiele integriert werden. Einige dieser Gadgets kommunizieren mit dem Internet, zum Beispiel der Wetterbericht und die News Feeds.
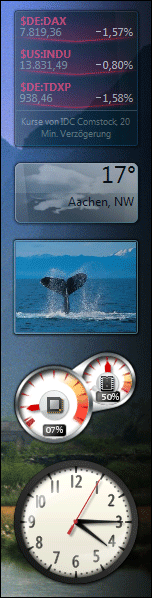 Sidebar anzeigen und verbergen
Sidebar anzeigen und verbergen
Um die Sidebar anzuzeigen, muss zunächst das Fenster mit den Windows Sidebar Einstellungen geöffnet werden. Dafür genügt ein rechter Mausklick auf das Windows Sidebar Icon in der Taskleiste. Wählen sie „Eigenschaften“, markieren sie das Kästchen „Sidebar beim Start vom Windows starten“ und klicken sie OK.
Wenn die Sidebar nicht angezeigt werden soll, kann das Kästchen wieder deaktiviert werden. Um die Sidebar nur vorübergehend auszublenden, kann nach einem Klick mit der rechten Maustaste die Option „Beenden“ verwendet werden.
Minianwendungen vor anderen Fenstern anzeigen
Die Gadgets werden mit der Tastenkombination Windows Taste + Leertaste vor anderen Programmen angezeigt. Alternativ kann auch nach einem rechten Mausklick auf das Windows Sidebar Icon in der Taskleiste die Option „Minianwendungen im Vordergrund anzeigen“ ausgewählt werden. Sollen die Gadgets dauerhaft vor den anderen Fenstern angezeigt werden, sollte erneut das Einstellungsfenster geöffnet werden. Dort kann die Anweisung „Sidebar im Vorderngrund anzeigen“ markiert werden. Um diese Einstellung rückgängig zu machen, entfernen sie das Häkchen wieder.
Minianwendungen installieren
Einige der Anwendungen sind voreingestellt, zum Beispiel die Uhr. Sie können aber mehr Gadgets hinzufügen oder die vorhandenen austauschen. Um Minianwendungen hinzuzufügen, klicken sie mit der rechten Maustaste auf das Windows Sidebar Icon in der Taskleiste und wählen sie „Minianwendungen hinzufügen“. Nun öffnet sich eine Galerie, aus der Anwendungen hinzugefügt werden können. Dazu genügt ein Doppelklick auf das gewünschte Gadget.
Noch mehr Miniandwendungen sind online verfügbar. Dazu klicken sie in der rechten unteren Ecke des Galeriefensters auf „Weitere Minianwendungen online beziehen“. Wenn sie sich im Internet eine Anwendung ausgesucht haben, klicken sie auf „Herunterladen“ und installieren das Gadget. Es können auch von anderen Webseiten zahlreiche Anwendungen heruntergeladen werden, dafür sollte sich aber in jedem Fall ein aktualisiertes Ani-Viren Programm auf ihrem Computer befinden.
Minianwendung konfigurieren
Die meisten der Windows Vista Minianwendungen können konfiguriert werden. Dazu bewegen sie den Mauszeiger in die Nähe der Anwendung und klicken auf das mittlere von den drei erscheinenden Icons. Es sieht aus wie ein Werkzeug und öffnet das Optionen-Fenster der Minianwendung. Alternativ können sie dieses Fenster auch per Mausklick mit der rechten Taste unter „Optionen“ öffnen. Jede Anwendung hat andere Anpassungsoptionen. Ein Gadget kann auch doppelt installiert und unterschiedlich konfiguriert werden. So können sie beispielsweise die Uhrzeiten in verschiedenen Zeitzonen anzeigen lassen.
Minianwendung aus der Sidebar entfernen
Um eine Minianwendung zu entfernen, bewegen sie den Mauszeiger in die Nähe der Anwendung und klicken sie auf obere Icon, das X. Alternativ können sie auch mit der rechten Maustaste darauf klicken und „Minianwendung schließen“ wählen. Das entfernte Gadget ist aber noch immer in ihrer lokalen Galerie verfügbar und kann jederzeit wieder hinzugefügt werden.
Sidebar oder Minianwendung verschieben
Die Sidebar kann nur am rechten oder linken Bildschirmrand angezeigt werden. Um die Position zu ändern, öffnen sie das Eigenschaftenfenster über einen Klick mit der rechten Maustaste auf das Windows Sidebar Icon. Hier können sie zwischen Links und Rechts wählen. Klicken sie OK, wenn sie fertig sind. Außerdem kann die Sidebar mit den Minianwendungen auf einem anderen Monitor angezeigt werden, falls sie mit mehreren Monitoren arbeiten. Dazu ändern sie die Einstellungen im Eigenschaftenfenster unter „Sidebar auf folgendem Monitor anzeigen“ auf einen anderen Monitor.
Auch eine einzelne Minianwendung kann auf dem Desktop verschoben werden. Dazu klicken sie einfach mit der linken Maustaste auf die Anwendung, halten die Taste gedrückt und ziehen sie an die gewünschte Stelle. Wenn sie die Maustaste wieder loslassen, bleibt das Gadget an seinem neuen Platz.
- datenschutz (45x gelesen)
- windows-beschleunigen (35x gelesen)
- windows-schneller-starten-autostart-aufraeumen (34x gelesen)
- windows-defragmentieren-und-aufraeumen (34x gelesen)
- pc-einsteigerkurs (17x gelesen)
Mehr Tipps zu Minianwendungen in der Windows Vista...
-
Windows 7: Aus für die Sidebar?
Die mit Windows Vista eingeführte Sidebar, auf der am rechten Rand Mini-Programme wie Uhrzeit, das aktuelle Wetter oder RSS-Nachrichtenfeeds angezeigt werden können, soll mit dem...
-
ZIP Archiv unter Windows (Daten packen und entpacken)
Mit einem ZIP Archiv kann man zum einen mehrere Dateien und Ordner in einem einzigen Archiv versenden. Zum anderen unterstützt das ZIP Format das Komprimieren...
-
Windows Screenshot
Mit dem Windows Screenshot macht man ein schnelles Abbild des PC Bildschirms: Das lässt sich dann weitersenden, bearbeiten oder drucken. Je nach Windows Version gibt...
-
MacBook: Rechte Maustaste auf dem Trackpad aktivieren
Auch wenn man sie nicht sieht: Das Trackpad des Apple MacBook hat eine rechte Maustaste, die man auch für alle Funktionen des Notebooks nutzen kann...
-
Kostenlose Halloween Icons: Für Briefe, Mails oder als WhatsApp Sticker
Passend zu Halloween am 31. Oktober sorgen unsere kostenlosen Halloween Icons für etwas gruselige Stimmung: Ideal in Briefen, E-Mails oder als Sticker für WhatsApp! Auf...
-
Office Icons zum Download: Telefon Symbol, Fax, E-Mail…
Als Ergänzung zu unseren kostenlosen Word Pfeilen bieten wir hier zahlreiche Office Icons zum kostenlosen Download an: Ideal für Briefpapier oder selber gedruckte Visitenkarten, Dokumente...
- Minianwendungen Gehen nicht mehr.Windows 7
- Sidebar ist eine Datei
Hallo Leute,ich benutzte kein Sidebar,aber mir ist heute was passiert.Ich wollte ein Ord...
- Windows Vista: Silent Hunter 3 Fehlermeldung unter Windows Vista: Fehler 1275
- Windows Vista: Windows Vista: Laptop Packard Bell plattmachen, aber wie?
- Windows Vista: Vista Home Registy Netzwerk Sicherheitsoptionen Fremder Rechner D
- Windows Vista: Vista: Benutzerordner durch Videoordner ersetzt Hilfe :o
- Windows Vista: Vista: Lautsprecher der Taskleiste verschwunden
Minianwendungen in der Windows Vista Sidebar


