- MacBook Touch-Bar aus oder reagiert nicht: Lösung!
- Windows 11: Kostenlose Texterkennung in Bildern
- Mac OS X Tastenkombination: Die wichtigsten Apple-Tasten
- Unrar Mac: So entpackt man RAR Archive auf dem Mac!
- Office Icons zum Download: Telefon Symbol, Fax, E-Mail...
- Windows 11: Kostenlose Texterkennung in Bildern
- Office Icons zum Download: Telefon Symbol, Fax, E-Mail…
MacBook Touch-Bar aus oder reagiert nicht: Lösung!

Apple hatte bei einigen MacBook Modellen die obere Tasten-Leiste gegen einen kleinen Touch-Screen getauscht: Die TouchBar. Sie ließ sich je nach App personalisieren, nervte die meisten User aber: Statt den wichtigen Standard-Tasten für Lautstärke oder Display-Helligkeit werden in der Standardeinstellung oft unwichtige Tasten gezeigt. In den Einstellungen kann man das zum Glück ändern – aber was, wenn die Touch-Bar ganz ausfällt?
Apple Touch-Bar Leiste ist aus – so behebt man das!
Manchmal fällt die Touchbar komplett aus: Dann zeigt sie keine Inhalte mehr an und reagiert nicht mehr auf Tastendrücke. Außerdem bleibt die Tastaturbeleuchtung aus. Hier hilft ein Neustart des Mac – es geht aber auch einfacher. Gerade, wenn man viele Apps und Fenster offen hat, möchte man den Mac vielleicht nicht neustarten. Mit zwei kleinen Befehlen sorgt man für einen Neustart des TouchBarServers und des ControlStrips: Beide sind für die Steuerung des kleinen OLED Bildschirms zuständig.
Zunächst startet man das Mac-Terminal: In dieser Eingabe-Konsole hat man Zugriff auf den Unix-Kern des Betriebssystems und kann die einzelnen Prozesse gezielt beenden. Das Terminal befindet sich unter „Programme“ » „Dienstprogramme“. Alternativ findet man es über die Suchfunktion: Dazu drückt man die CMD + Leertaste und gibt „Terminal“ in das Suchfenster ein.
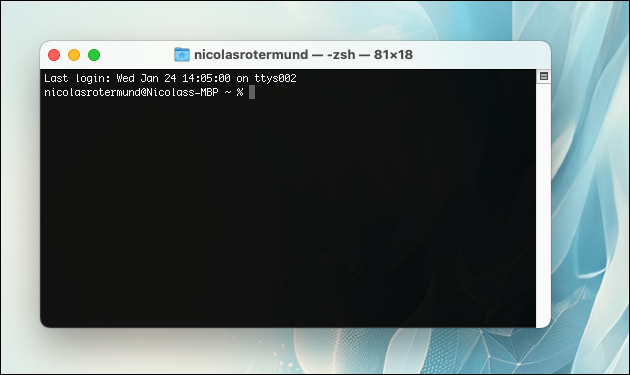
Im Terminal-Fenster gibt man nun zunächst diesen Befehl ein – der Mac fragt anschließend nach dem Benutzerpasswort. Gemeint ist hier nicht die Apple ID, sondern das Passwort für das Anmelden des Users auf dem Apple MacBook.
sudo pkill TouchBarServer
Anschließend gibt man diesen Befehl ein:
sudo killall ControlStrip
Der Mac startet jetzt den TouchBar Server neu: Anschließend sollte der kleine Touch-Bildschirm auch wieder die Symbole anzeigen und auf Touch-Bedienung reagieren. In den Mac Einstellungen (nach „Touch Bar“ suchen!) kann man die Einstellungen der Touchbar prüfen und ändern:

Reagiert die Touch Bar immer noch nicht, hilft nur ein Neustart. Wer eine externe Tastatur besitzt, kann allerdings diese vorübergehend nutzen, um die Einstellungen für Display-Helligkeit oder Lautstärke anzupassen. Alternativ lassen sich diese Werte bis zum Neustart auch über die Einstellungen („Ton“) und „Display“) setzen.
- datenschutz (14x gelesen)
- windows-beschleunigen (12x gelesen)
- windows-schneller-starten-autostart-aufraeumen (11x gelesen)
- windows-defragmentieren-und-aufraeumen (11x gelesen)
- pc-einsteigerkurs (5x gelesen)
Mehr Tipps zu MacBook Touch-Bar aus oder reagiert ...
-
Acer Notebook: Touchpad geht nicht mehr (Lösung)!
Wenn das Touchpad bei einem Acer Notebook nicht mehr funktioniert, kann die Lösung ganz einfach sein: Oft braucht man keinen Techniker, sondern hat das Touchpad...
-
iPad Killer? Amazon „Kindle Fire“ für $199 und „Kindle Touch“ für $99
Amazon hat sich vom einstigen Online-Buchhändler schon erfolgreich zum Gemischt-Waren-Laden mit zahlreichen weiteren Anbietern entwickelt. Mit dem eBook-Reader Kindle hat er auch erfolgreich passende Lesegeräte...
-
BSI warnt vor Schwachstellen in Apples iPhone, iPod Touch und iPad
Das Bundesamt für Sicherheit in der Informationstechnik (BSI) hat heute in seiner Presseerklärung vor zwei kritischen Schwachstellen in Apples Mobilgeräten gewarnt. Bisher bietet Apple seinen...
-
M4A Audio-Datei in MP3 umwandeln auf dem Mac!
Eine M4A-Datei lässt sich auf einem Mac ganz einfach in eine MP3-Datei umwandeln, beispielsweise mit der Apple Music-App. Dies ist besonders nützlich, wenn man etwa...
-
iMovie: Videos im Hochformat schneiden (Apple Mac)
Auf dem Mac bietet Apples kostenloses Schnittprogramm iMovie ohne diesen Trick noch keine Möglichkeit, Videos im Hochformat zu schneiden. Für solche Aufgaben ist normalerweise Zusatzsoftware...
-
Raspberry Pi: WLAN Einstellungen ändern (SSID + Passwort)
Wenn der Raspberry Pi mit dem eigenen WLAN verbunden werden soll, lässt sich das leicht einstellen. Auch, wenn man das WLAN wechseln möchte, es einen...
MacBook Touch-Bar aus oder reagiert nicht: Lösung!



 (Durchschnitt:
(Durchschnitt: