- Fire Tablet: Werbung entfernen (Spezialangebote)
- Fire Tablet: Hintergrund-Bild + Sperrbildschirm ändern!
- Linux: Cronjob einrichten und Aufgaben automatisch ausführen
- Fire Tablet: Werbung entfernen (Spezialangebote)
- Smart Mirror / Magic Mirror selber bauen: So geht's!
- Lösung für Mac & Linux: „-bash: adb: command not found“
- Apple: Bilder aus „Fotos“ nach Datum sortiert exportieren
Fire-Tablet: Lock-Screen / Sperrbildschirm ausschalten (ohne Root!)
Die Amazon Fire-Tablets sind sehr günstige Android-Geräte, die allerdings mit Amazons eigenem FireOS arbeiten: Das ist einen speziell abgewandelte Android-Variante. Auch wenn man sie ohne „Spezial Angebote“ gekauft hat (dann zeigt Amazon Werbung auf dem „Lock Screen“), lässt sich der Sperr-Bildschirm nicht einfach entfernen. Selbst wenn keine PIN angegeben ist, muss man zum Starten des Tablets den Einschaltknopf drücken und nach oben wischen, um den Bildschirm freizugeben: Anders lässt sich die Bildschirmsperre nicht auszuschalten.
Wen dies stört, weil das Tablet zum Beispiel als einfaches Smart-Home Status-Tablet dienen soll, kann sich mit diesem Trick aus dem xda developers Forum behelfen: Damit lässt sich der Lock-Screen auf dem Fire Tablet komplett deaktivieren. Nach dem Einschalten sieht man direkt die Oberfläche des Tablets. So kann man sich zum Beispiel mit dem kostenlosen Full-Screen-Browser „Fully“ den Status seines Smart Homes anzeigen. Mit AMAD kann man den Bildschirm außerdem bei bestimmten Aktionen automatisch einschalten.
» Amazon Fire Tablet mit 7″ Bildschirm
» Fire Tablet mit 8″ Bildschirm
» Amazon Fire Tablet mit 10″ Bildschirm
Wir konnten diesen Trick erfolgreich auf einem 10″ Fire-Tablet (Modell von 2018) und einem 7″ Fire Tablet (Modell 2017) mit dem aktuellen Fire OS testen. Tipp: Für die 8″ und die 10″ Variante gibt es von Amazon auch eine schicke Halterung, die das Ladekabel weitestgehend versteckt!
Kein Lock-Screen mehr: Sperrbildschirm ausschalten
In den Einstellungen gibt es keine Option, um den Sperrbildschirm komplett zu deaktivieren. Auch der Amazon-Support konnte hier nicht weiterhelfen. Wenn man das Fire-Tablet nicht „Rooten“ möchte (wobei die Garantie erlöschen kann) hilft dieser Trick, der aber auch zwei kleine Nachteile hat: Beim Herunterwischen vom oberen Bildschirmrand kommt man anschließend nicht mehr zu den Einstellungen, sondern muss das App-Icon antippen. Außerdem stehen anschießend die Entwickleroptionen unter den Geräteoptionen nicht mehr zur Verfügung.
Möchte man den Sperrbildschirm trotzdem deaktivieren und kann mit den beiden Einschränkungen leben, braucht man zunächst die ADB Tools, die Android-App „Settings Database Editor“, einen Computer und ein USB-Kabel.
Verbereitung: App Download
Da die „Settings Database Explorer“ App aber nicht im Amazon App Store verfügbar ist, muss man Googles App Store zunächst auf dem Fire Tablet installieren: Wer das nicht möchte, kann die App aber auch bei APK Mirror herunterladen und mit einem Dateimanager installieren. Dazu muss aber das Ausführen von „Apps unbekannter Herkunft“ in den Einstellungen unter „Sicherheit und Datenschutz“ aktiviert werden.
Wer lieber den Google Play Store installiert (dann stehen auch alle anderen Apps aus Google Play Store zur Verfügung!), sieht in diesem Artikel wie das geht: „Google Play Store auf Fire Tablet installieren„.
Nach dem Herunterladen des „Settings Database Editor“, darf man sie aber noch nicht direkt starten. Mit den ADB Tools von Google muss man der App zunächst die passenden Schreibrechte geben. Das ist wichtig, um die Einstellungen für den Speerbildschirm zu bearbeiten.
Googles „Android Debug Bridge“ kann gewisse Einstellungen von einem angeschlossenen PC auf dem Android-Gerät (oder einem Fire Tablet) vornehmen: Hier brauchen wir sie, um der App „Settings Database Editor“ Schreib-Rechte für die Einstellungen zu verleihen: damit kann man dann den Lock-Screen ausschalten.
» ADB Download Windows
» ADB Download Mac OS
» ADB Download Linux
Unter Mac OS und Linux kopiert man den ADB Download am besten auf den Desktop und entpackt den enthaltenen Ordner „platform-tools“ ebenfalls hierhin. Mit dem Terminal wechselt man dann in den Ordner „platform-tools“. Wenn man einen „command not found“ Fehler beim Starten der adb App bekommt, hilft dieser Tipp weiter.
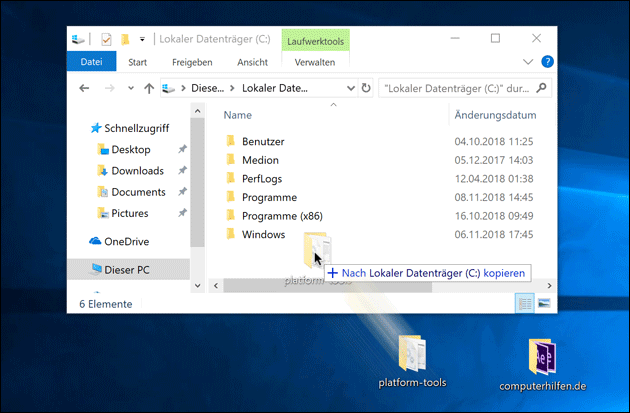
Unter Windows kopiert man den Ordner „platform-tools“ am besten direkt auf die oberste Ebene der Festplatte C:. So lässt er sich nachher leichter finden. Dann gibt man in die Windows-Suchfunktion „cmd“ ein und startet so die Eingabeaufforderung (command prompt):
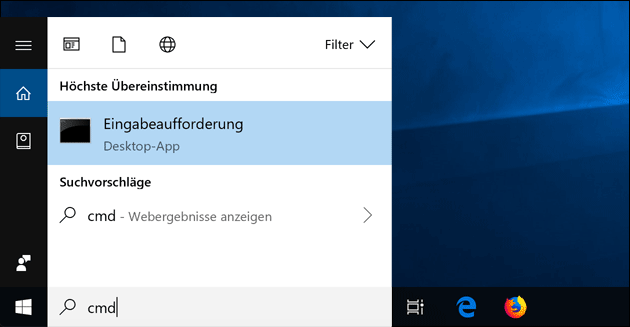
Hier wechselt man jetzt zu dem Ordner „platform-tools“: hat man ihn direkt nach C: kopiert, geht das mit diesem Befehl:
cd c:\platform-tools
Jetzt verbindet man das Fire Tablet mit dem PC oder Mac und startet die Android Debug Bridge. Dazu geht man zunächst auf dem Fire Tablet in die Einstellungen und wählt „Geräteoptionen“ aus.
Fire Tablet: Entwickleroptionen freischalten
Für die Verbindung mit dem PC müssen zusätzliche Einstellungen angezeigt werden. Diese Entwickleroptionen sind normalerweise versteckt und lassen sich nur mit einem Trick anzeigen: In den Geräteoptionen lassen sie sich durch antippen der Seriennummer anzeigen.
Um den bisher versteckten Menüpunkt „Entwickleroptionen“ anzuzeigen, tippt man die Seriennummer unter „Einstellungen“ » „Geräteoptionen“ sieben Mal hintereinander an. Bei neueren Versionen des Fire Tablets steht die Seriennummer nicht mehr direkt unter den Geräteoptionen: Hier muss man erst auf „Über das Fire-Tablet“ klicken. Anschließend kann man durch 7x Klicken auf die Seriennummer die Entwickleroptionen freischalten: Diese erscheinend anschließend als eigener Menüpunkt in den Geräteoptionen und müssen dort eventuell ebenfalls entsperrt werden.
Anschließend kann man unter den neuen Entwickleroptionen im Bereich „Debugging“ die Option „ADB aktivieren“ anklicken. Fehlt diese Option, aktiviert man auf neueren Fire Geräten den Punkt „USB Debugging“. Damit lässt man die Verbindung zum PC zu. Auf dem PC gibt man jetzt in der Kommandozeile den folgenden Befehl ein:
adb devices
Jetzt fragt das Fire-Tablet, ob man die Verbindung zulassen möchte:
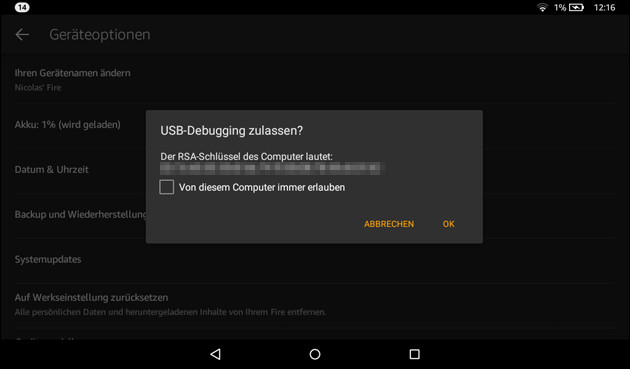
Mit dem nächsten Befehl gibt man der App „Settings Database Editor“ Schreibrechte für wichtige System-Einstellungen. Damit kann man dann die Sperrbildschirm-Einstellungen bearbeiten:
adb shell pm grant by4a.setedit22 android.permission.WRITE_SECURE_SETTINGS
Diese Einstellung erlaubt der App, auf die „Secure Table“ der Einstellungen zuzugreifen und diese zu ändern. Mit dieser App kann man sein Gerät bei falschen Angaben aber auch komplett unbenutzbar machen: Daher dürfen keine anderen Einstellungen geändert werden und die Benutzung erfolgt auf eigene Gefahr!
Den PC brauchen wir jetzt nicht mehr: Die folgenden Einstellungen werden direkt in der App „Settings Database Editor“ gemacht.
Einstellungen anpassen und Sperrbildschirm ausschalten
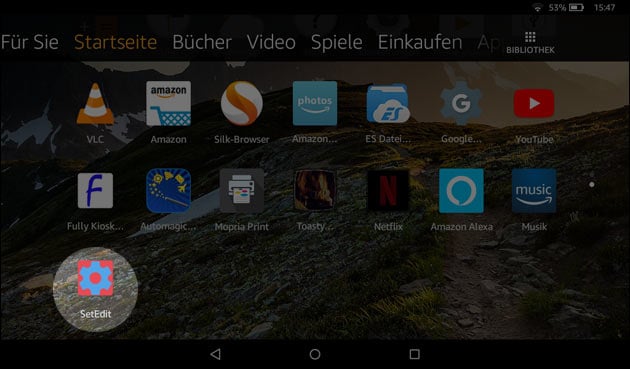
Hier klickt man zunächst oben rechts auf den Punkt „System Table“ und wählt stattdessen „Secure Table“ aus:
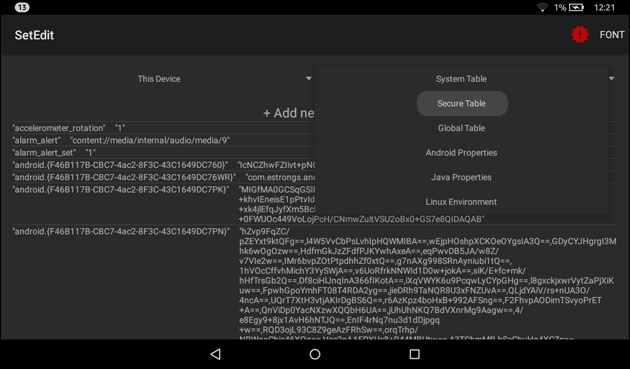
In dem unteren Bereich findet man alle Einstellungen, die sich ändern lassen, alphabetisch sortiert.
Wichtig ist nur diese Zeile: „lockscreen_disabled“ „0“
Mit einem Klick auf die Zeile erscheint ein Menü. Durch antippen von „Edit Value“ kann man den Wert anpassen. Hier löscht man den Wert „0“ und schreibt stattdessen „1“:
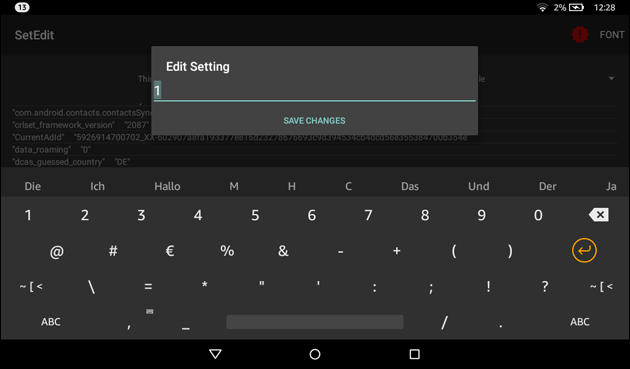
Mit einem Klick auf „Save Changes“ wird der Wert gespeichert und man kann die App wieder beenden. In einigen Fällen reicht dies schon aus: schaltet man das Tablet aus und wieder ein, fehlt unter Umständen der Lock Screen bereits.
Falls nicht, öffnet man die App „Settings Database Editor“ erneut und wählt diesmal rechts „Global Table“ aus. Hier sucht man diese Zeile:
„device_provisioned“ „1“
Den Wert „1“ muss man in diesem Fall auf „0“ setzen und abspeichern, anschließend das Tablet Neustarten. Dazu drückt man lange auf den Einschaltknopf, bis das Fire-Tablet fragt, ob es ausgeschaltet werden soll. Nach erneutem längeren Drücken auf den Knopf startet es neu und öffnet direkt den Bildschirm ohne den bisherigen Sperrbildschirm oder Lock Screen.
Damit Amazon diese Funktion nicht mit einem kommenden Update deaktiviert und den Sperrbildschirm wieder anzeigt, kann man überlegen, ob man dem Tablet den Zugang zum Internet verweigert: Das geht mit einem Fritzbox Router sehr einfach. So kommen allerdings auch keine Sicherheit-Updates oder neue Apps mehr auf das Gerät. Als Bildschirm für das Smart-Home reicht es aber aus, da es weiterhin Zugang zum lokalen Netzwerk hat.
Werbung im Fire Tablet Sperrbildschirm deaktivieren
Diese Einstellung verhindert die komplette Anzeige des Sperr-Bildschirms. Hat man das Fire-Tablet mit der Option „mit Spezialangeboten“ gekauft, zeigt Amazon normalerweise Werbung auf dem Lockscreen an, bevor man das Tablet mit einem Wischen nach oben aktiviert. Ob das komplette Ausschalten des Sperr-Bildschirms auch dann noch funktioniert, wenn hier Werbung gezeigt wird, konnten wir nicht testen.
Die „Spezialangebote“ lassen sich aber nachträglich auch durch den Amazon-Support entfernen. Dazu muss man den Kundendienst über die „Meine Geräte Seite“ kontaktieren. Auf der linken Seite befindet sich der Link zum Kundendienst: Hier kann man auch nachträglich noch (allerdings gegen eine Gebühr in Höhe von 15€) die „Spezialangebote“ entfernen lassen.
Wer die Werbung nicht zuerst deaktivieren lässt, bekommt sie sonst als Bild oder Video hinter den App Icons angezeigt, wenn der Sperrbildschirm fehlt. Um das zu umgehen, hilft dieser Tipp!
- datenschutz (45x gelesen)
- 10-jahre-computerhilfen-de (34x gelesen)
- windows-schneller-starten-autostart-aufraeumen (34x gelesen)
- windows-beschleunigen (33x gelesen)
- pc-einsteigerkurs (15x gelesen)
Mehr Tipps zu Fire-Tablet: Lock-Screen / Sperrbild...
-
Android Tablet: Bildschirm bleibt schwarz – Was tun?
Wenn das Android-Tablet (oder Fire Tablet!) plötzlich nicht mehr reagiert und der Bildschirm schwarz bleibt, ist dies im besten Fall nur ein leerer Akku. Wir...
-
Fernsehen und Filme mit dem iPad: Das ist bei Tablet und Apps zu beachten!
Das iPad kann in vielen Bereichen PC und Laptop ersetzen: Neben Office-Apps und Spielen lässt es sich auch sehr gute unterwegs zum Fernsehen nutzen: Auch...
-
Fire Tablet: Werbung entfernen (Spezialangebote)
Amazon verkauft seine Fire-Tablets in der Regel in zwei Varianten: Mit und ohne Spezial-Angebote. Die Version mit den "Spezialangeboten" ist etwas günstiger, dafür wird auf...
-
Firefox Lösung: „Ihr Add-on ist bei der Überprüfung durchgefallen – manifest.json was not found“
Wer Add-ons für den Firefox entwickelt hat und nach erfolgreichem Testen veröffentlichen möchte, kennt vielleicht diese Firefox Fehlermeldung: "Ihr Add-on ist bei der Überprüfung mit...
-
Amazon Fire TV Fernbedienung: App-Tasten neu belegen oder umbelegen
Mit den neuesten Versionen des Amazon Fire TV Stick und Fire TV Cube kommen auch neue Fernbedienungen mit App-Tasten für Prime Video, Prime Music, Netflix...
-
Apple: WhatsApp aktualisieren – so geht’s!
Wenn die Mac Version von WhatsApp nicht mehr startet, sondern stattdessen diese Meldung zeigt: "WhatsApp aktualisieren. Diese Version von WhatsApp ist abgelaufen. Bitte besuche den...
Fire-Tablet: Lock-Screen / Sperrbildschirm ausschalten (ohne Root!)



 (Durchschnitt:
(Durchschnitt: