Arduino: LED leuchten lassen – oder blinken!
Ganz einfach: Eine an den Arduino angeschlossene LED mit wenig Code zum Leuchten bringen. Dafür braucht man einen Arduino (zum Beispiel den günstigen Arduino Nano), ein Mini-USB-Kabel, einen Rechner, auf dem die kostenlose Arduino-Software läuft, eine LED und einen Widerstand um den Strom zu begrenzen (zum Beispiel 1 kOhm).
Die Entwicklungs-Umgebung gibt es gratis: Hier gibt man die Software ein und überträgt sie anschließend auf den kleinen Microcontroller: Anschließend startet sie automatisch, solange der Arduino mit Strom versorgt wird. Zum Download der Arduino IDE.
Arduino + LED: Der Aufbau
Die LED wird an den Arduino einmal an einen GND Pin, und einmal an einen Digital-Pin (Pin 3 oder D3) angeschlossen – dazwischen kommt noch ein Widerstand, um den Stromfluss zu begrenzen:
Zum Ansteuern: Der Programm-Code:
Nach dem Starten der Arduino-Software sollte man unter „Werkzeuge“ » „Board“ zunächst angeben, für welchen Arduino man das Programm schreibt: In unserem Fall der Nano:
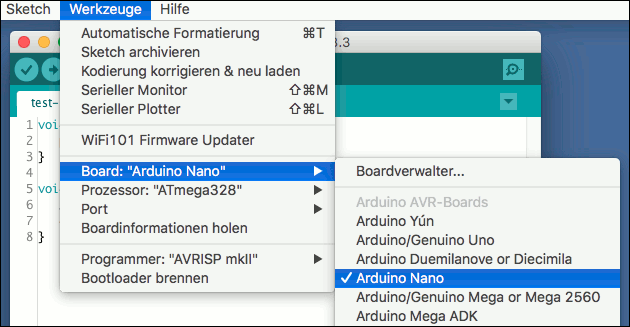
Der recht einfache Programm-Code wird dann in den Setup-Teil oben und den eigentlichen Programm-Teil unten aufgeteilt. Im Setup-Bereich wird der genutzte Digital-Pin D3 als Ausgang definiert, der Programmteil in „void loop()“ schaltet ihn dann an, so dass die LED leuchtet:
void setup() {
pinMode(3, OUTPUT); // LED an Pin 3
}
void loop() {
// LED immer an (PIN 3)
digitalWrite(3, HIGH);
}
Nach dem Eingeben kann man das Programm direkt mit einem Klick auf „Überprüfen“, dann „Hochladen“ auf den Arduino laden: Nach dem Übertragen läuft es direkt und die LED sollte leuchten.
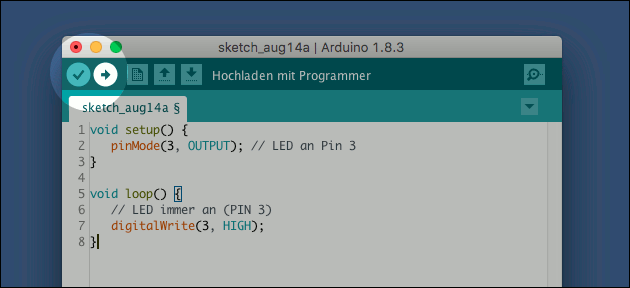
Arduino: LED blinken lassen
Möchte man die LED blinken lassen, muss man sie nur abwechseln ein- und ausschalten. Da das Programm in „void loop()“ automatisch wiederholt wird, ist der Code ebenfalls sehr kurz:
void setup() {
pinMode(3, OUTPUT); // LED an Pin 3
}
void loop() {
digitalWrite(3, HIGH);
delay(500);
digitalWrite(3, LOW);
}
Der Wert für „delay“ wird in Milisekunden angegeben: ein höherer Wert lässt die LED langsamer blinken, ein kleinerer Wert lässt sie schneller blinken.
Mehrere LEDs leuchten lassen
Möchte man mehrere LEDs anschließen, nimmt man dafür am besten die anderen Digital-Pins (hier 3, 4 und 5). In dem Programm muss man dann zunächst im Setup die anderen Ports ebenfalls als Output definieren und sie anschließend auf high setzen:
void setup() {
pinMode(3, OUTPUT); // LED an Pin 3
pinMode(4, OUTPUT); // LED an Pin 4
pinMode(5, OUTPUT); // LED an Pin 5
}
void loop() {
digitalWrite(3, HIGH);
digitalWrite(4, HIGH);
digitalWrite(5, HIGH);
}
Video: Zwei LEDs anschließen + verschiedene Blink-Skripte
Polizei LEDs: Blinken wie die US-Polizei
Dieser Code soll das blinken US-amerikanischer Polizei-Sirenen nachbilden: Ideal, um seine Drohne damit auszurüsten, ein kleines Auto oder einen Roboter – oder auch eine eigene Alarmanlage in Verbindung mit unserem Bewegungsmelder-Skript. Hier werden zwei LEDs angeschlossen: eine blaue und eine rote. Jede davon wird abwechseln schnell mehrfach ein- und wieder ausgeschaltet, anschließend die nächste – wie das aussieht, zeigen wir oben im Video!
void setup() {
pinMode(4, OUTPUT); // ROT
pinMode(5, OUTPUT); // BLAU
}
void loop() {
digitalWrite(4, HIGH);
delay(50);
digitalWrite(4, LOW);
delay(50);
digitalWrite(4, HIGH);
delay(50);
digitalWrite(4, LOW);
delay(50);
digitalWrite(4, HIGH);
delay(50);
digitalWrite(4, LOW);
delay(50);
delay(100);
digitalWrite(5, HIGH);
delay(50);
digitalWrite(5, LOW);
delay(50);
digitalWrite(5, HIGH);
delay(50);
digitalWrite(5, LOW);
delay(50);
digitalWrite(5, HIGH);
delay(50);
digitalWrite(5, LOW);
delay(50);
}
- datenschutz (53x gelesen)
- windows-schneller-starten-autostart-aufraeumen (42x gelesen)
- windows-beschleunigen (40x gelesen)
- pc-einsteigerkurs (17x gelesen)
- 10-jahre-computerhilfen-de (9x gelesen)
Mehr Tipps zu Arduino: LED leuchten lassen –...
-
Amazon Fire TV Fehler: PLR_PRS_CALL_FAILED – das hilft!
Wenn der Amazon Fire TV bei dem Versuch, ein Video über Prime Video abzuspielen, den Fehler "PLR_PRS_CALL_FAILED" anzeigt, hilft oft ein einfacher Trick: Damit kann...
-
Fritz! Powerline: So schaltet man die LEDs aus!
Die drei LEDs an den Fritz!Powerline Adaptern zeigen direkt an, ob das Gerät aktiv ist, ein Netzwerk-Gerät angeschlossen ist und eine Verbindung zum Powerline Netzwerk...
-
Raspberry Pi (Linux): sudo reboot – Failed to start reboot.target
Wenn man auf einem Linux-Rechner (zum Beispiel dem Raspberry Pi mit Raspbian, aber auch unter Debian oder Ubuntu) bei einem shutdown oder reboot diese Fehlermeldung...
-
Seeeduino Nano mit der Arduino IDE programmieren
Um den Seeeduino Nano mit der Arduino IDE zu programmieren braucht man nicht viel: Außer dem Seeeduino, einem PC und einem USB-C Kabel fehlen nur...
-
Seeeduino Nano: Ersatz für den Arduino mit Grove Port
Der Seeeduino Nano sieht dem Arduino Nano optisch sehr ähnlich: Bis auf die Farbe. Auf im arbeitet ebenfalls ein Atmega328P 8-bit Microcontroller, und auch die...
-
Snipping Tool stürzt ab und hängt sich auf – das hilft!
Wenn Microsofts Screenshot Programm, das Snipping Tool, regelmäßig abstürzt oder sich aufhängt, kann die Windows Reparatur-Funktion helfen. Wie man das Snipping Tool damit repariert, zeigen...
- Imac auf 75 hz oder 144 hz laufen lassen?
- Neues Betriebssystem kaufen oder vom Fachmann abzocken lassen?
- macOSX 10.6.8 und Arduino software
ich hab ein Powerbook 2.16GHz Intel Core Duo 667MHz mit Version MacOSX 10.6.8Mein Problem ist,...
- Im April: Kostenloser Arduino E-Book (statt 15,40€)
- startet nicht, LEDs blinken einschließlich capslock
Arduino: LED leuchten lassen - oder blinken!



 (Durchschnitt:
(Durchschnitt: