- FHEM: Uhrzeit von Sonnenaufgang und Sonnenuntergang speichern
- Tür- / Fensterkontakt HM-Sec-Sco in FHEM einbinden
- Raspberry Pi GPIO Anschluss: Belegung der Pins + Schablone!
- FHEM: Daten eingeben und ändern oder Fehler finden!
- Amazon FireTV Stick: Das hilft bei Problemen mit "Netzwerkverbindung unterbrochen"
- FHEM: Uhrzeit von Sonnenaufgang und Sonnenuntergang speichern
- Amazon FireTV Stick: Das hilft bei Problemen mit „Netzwerkverbindung unterbrochen“
10,- EUR Smart-Home Display zum Selberbauen
Mit einem einfachen Bilderrahmen und wenigen LEDs kann man mit einem Raspberry Pi eine ganz einfache Status-Anzeige für das Smart-Home selber bauen – ganz ohne Löten oder viel Elektronik-Kenntnisse: Insgesamt belaufen sich die Kosten für die Smart Home Anzeige auf etwa 10 EUR. Die LEDs lassen sich einzeln ansprechen und können dann verschiedene Zustände anzeigen: Zum Beispiel, ob die Fenster alle geschlossen sind. Wie das aussieht, zeigen wir hier im Video.
Als Grundlage für die Anzeige haben wir einen einfachen Bilderrahmen gewählt, zum Beispiel den IKEA „Fiskbo“: Dieser kostet unter einem Euro und kann sowohl aufgestellt, als auch aufgehängt werden. Zusätzlich ist er sehr dünn und schlicht und sieht daher recht elegant aus.
In die dunkle Pappe des Bilderrahmens lassen sich mit einem spitzen Gegenstand (breite Nadel, sehr dünner Bohrer) kleine Löcher bohren, durch die die Köpfe der LEDs später gesteckt werden. Anschließend erstellt man ein Bild für die Vorderseite: So sieht man die LEDs nicht mehr, erst wenn sie angeschaltet werden, leuchten sie durch das Bild hindurch:
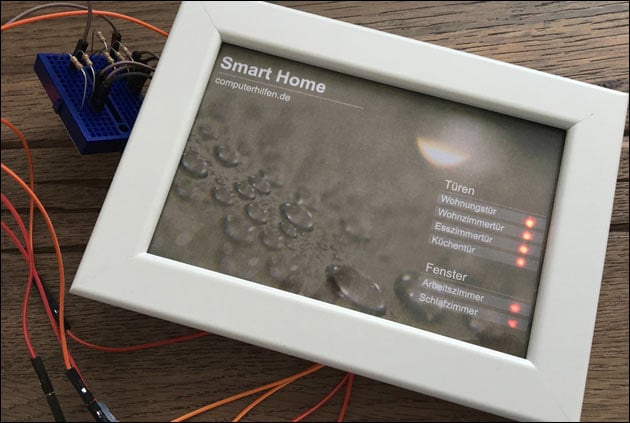
Das Bild erstellt man mit einem Zeichen-Programm (zum Beispiel dem kostenlosen Paint.NET), den Text platziert man an den Stellen passend zu den LEDs. Dazu druckt man das Bild am besten zweimal aus und nimmt die erste Version als Schablone zum Bohren der kleinen Löcher. Nachdem man die LEDs durch die Löcher in der Pappe des Bilderrahmens gesteckt hat, kann man sie mit Kleber oder einer Heißklebepistole fixieren.
Anschließend müssen sie noch mit dem Raspberry Pi verbunden und so mit Strom versorgt werden: Das längere „Beinchen“ einer LED muss dabei mit dem Plus-Anschluss verbunden werden, dazu nehmen wir für die sechs LEDs in unserem Beispiel die GPIO Ports 29, 31, 33, 35, 37 und 40: Die längeren „Beinchen“ der LEDs werden direkt mit einem (roten) Jumper-Kabel an diesen Ports angeschlossen.
Tipp: Mehr zum Anschluss einer LED an den Raspberry Pi + Software zum Ansteuern
Die kürzeren „Beinchen“ kommen (in unserem Bild mit schwarzem/braunem Kabel) an die GND-Ports des Raspberry: Entweder wird jede LED an einen eigenen GND Port angeschlossen (in unserer Übersicht der GPIO-Belegung die schwarzen Punkte), oder wie in unserem Beispiel mit einem Breadboard kombiniert an die beiden Ports 34 und 39.

Wichtig ist aber, dass zwischen den Minus-Pol der LED und den Raspberry ein Widerstand eingebaut wird: Die passenden Widerstände bekommt man zusammen mit den LEDs im Elektronik-Fachgeschäft. Wir haben uns für einen 330 Ohm Widerstand und spezielle Mini-LEDs entschieden, da der Bilderrahmen nicht sehr tief ist und direkt an der Wand aufliegen soll.
Python Programm: LEDs testen
Mit einem einfachen Python-Programm lassen sich die LEDs jetzt testen: Dazu startet man zunächst einen Editor wie zum Beispiel nano und erstellt eine neue Datei – zum Beispiel:
nano bilderrahmen.py
Mit diesem Code leuchten die Lampen alle für 10 Sekunden, da die einzelnen GPIO Ports des Raspberry aktiviert werden:
import RPi.GPIO as GPIO import time import datetime import os GPIO.setmode(GPIO.BOARD) GPIO.setup(29,GPIO.OUT) GPIO.setup(31,GPIO.OUT) GPIO.setup(33,GPIO.OUT) GPIO.setup(35,GPIO.OUT) GPIO.setup(37,GPIO.OUT) GPIO.setup(40,GPIO.OUT) GPIO.output(29,GPIO.HIGH) GPIO.output(31,GPIO.HIGH) GPIO.output(33,GPIO.HIGH) GPIO.output(35,GPIO.HIGH) GPIO.output(37,GPIO.HIGH) GPIO.output(40,GPIO.HIGH) time.sleep(10) GPIO.output(29,GPIO.LOW) GPIO.output(31,GPIO.LOW) GPIO.output(33,GPIO.LOW) GPIO.output(35,GPIO.LOW) GPIO.output(37,GPIO.LOW) GPIO.output(40,GPIO.LOW)
So lassen sich dann alle oder nur einzelne Lampen aktivieren und gesteuert schalten.
LEDs mit FHEM einschalten
Damit die LEDs aber auch die Ausgabe eines Smart Home Servers (in unserem Beispiel das kostenlose FHEM-Programm) anzeigen, braucht man eine aktuelle FHEM Installation (nach einem „update“ Befehl sollte auch das GPIO Modul vorhanden sein) und ein installiertes WiringPi: Das nutzt das FHEM Modul, um die GPIO Ports anzusprechen.
Anschließend muss man die einzelnen Ports in FHEM als Geräte definieren (die Adressen zum Ansprechen der Ports findet man in unserer Grafik zur Belegung der Raspberry GPIO Ports). Wie man Daten (z.B. ein neuer Define, Attribute oder Änderungen) in FHEM eingibt und was man beachten muss, zeigen wir in diesem Artikel!
define RPIPin29 RPI_GPIO 05 attr RPIPin29 direction output define RPIPin31 RPI_GPIO 06 attr RPIPin31 direction output define RPIPin33 RPI_GPIO 13 attr RPIPin33 direction output define RPIPin35 RPI_GPIO 19 attr RPIPin35 direction output define RPIPin37 RPI_GPIO 26 attr RPIPin37 direction output define RPIPin40 RPI_GPIO 21 attr RPIPin40 direction output
Möchte man jetzt eine LED leuchten lassen, hilft dieser Befehl:
set RPIPin29 on
Ein Leuchten für 30 Sekunden würde so aussehen:
set RPIPin29 on-for-timer 30
Auf FHEM Ereignisse reagieren
So kann man jetzt auf Ereignisse in FHEM reagieren: Zum Beispiel lässt sich, wenn ein Türöffnungs-Sensor das Öffnen einer Tür oder eines Fensters feststellt, darauf reagieren und die entsprechende LED einschalten: So sieht man auf einen Blick, welche Türen und Fenster geöffnet sind.
In Verbindung mit dem Tür- / Fensterkontakt HM-Sec-Sco könnte der Code zum Beispiel so aussehen:
define act_on_Haustuer notify HM_3F3733 {\
if ("$EVENT" eq "open") {\
fhem("set RPIPin29 on;;");;\
fhem("set myMPD playfile hallo.mp3;;");;\
} else {\
fhem("set RPIPin29 off;;");;\
}\
}
- datenschutz (17x gelesen)
- windows-schneller-starten-autostart-aufraeumen (14x gelesen)
- windows-beschleunigen (12x gelesen)
- pc-einsteigerkurs (5x gelesen)
- pc-einsteigerkurs-4-4 (4x gelesen)
Mehr Tipps zu 10,- EUR Smart-Home Display zum Selb...
-
Raspberry Pi: GPIO Pins mit Python steuern
Mit der Programmiersprache lassen sich die GPIO Pins des Raspberry Pi ganz einfach steuern und damit zum Beispiel eine LED ein oder ausschalten oder blinken...
-
Raspberry Pi: Python-Fehler „ImportError: No module named ‚RPi.GPIO'“
Um mit dem Raspberry Pi und der Programmiersprache Python auf die GPIO-Ports zugreifen zu können, muss man vorher sicherstellen, dass alle nötigen Bibliotheken geladen und...
-
Raspberry Pi: Python-Fehler „ImportError: No module named ‚RPi.GPIO'“
Um mit dem Raspberry Pi und der Programmiersprache Python auf die GPIO-Ports zugreifen zu können, muss man vorher sicherstellen, dass alle nötigen Bibliotheken geladen und...
-
Fritz! Powerline: So schaltet man die LEDs aus!
Die drei LEDs an den Fritz!Powerline Adaptern zeigen direkt an, ob das Gerät aktiv ist, ein Netzwerk-Gerät angeschlossen ist und eine Verbindung zum Powerline Netzwerk...
-
USB Reset am Raspberry Pi: USB Ports zurücksetzen
usbreset.c: Dieses kleine Skript setzt die USB-Ports zurück! Wenn ein USB-Gerät am Linux-Rechner, in unserem Beispiel ein Arduino an einem Raspberry Pi, nicht mehr erkannt...
-
FHEM if-Abfrage – Beispiel: Schalten nach Wochentag
In unserem Artikel "Intelligente Zeitschaltuhr mit FHEM" zeigen wir bereits, wie man das Licht oder die Rolläden jeden Tag zu einer bestimmten Zeit schalten kann...
- Unsere Smart Home Themen
Liebe Leser, in unseren Tipps und Tricks haben wir bereits einige Einsteiger-Artikel zum Thema "...
- Smart Home Angebote bei Amazon
- Tipps für einfache Smart Home Upgrades :)
- Raspberry Pi 3: Bald Neue Version für den Smart-Home PC!
- Amazon Echo: Mit Alexa das Smart Home steuern - Tipps-Sammlung!
- Mark Zuckerberg zeigt "Jarvis": Was kann Eure Smart-Home-Lösung?
Facebook Gründer Mark Zuckerberg hat seine AI "Jarvis" vorgestellt, benannt nach der AI a...
- Hardware-Probleme (Display flackert, Display ist sehr dunkel, Tastaturbeleuchtu
10,- EUR Smart-Home Display zum Selberbauen


