Tipps & Tricks: MS Word
Microsoft Word ist neben dem Tabellen-Programm „Excel“, der Präsentations-Software „PowerPoint“ oder dem Email-Programm „Outlook“ Teil des Microsoft Office Paketes. Word ist ein sehr mächtiges Programm, das aber Neulinge leicht überfordern kann. Wie mit jedem Programm aus dem „Microsoft Office“ Paket hat man zahlreiche Funktionen zur Hand: Mit Microsoft Word kann man von der Einladungskarte über Briefe, Rechnungen, Tabellen und sogar Diplom- oder Bachelorarbeiten mit Inhaltsverzeichnis und Seitennummerierung beinahe jede Art von Dokument erstellen.
Fragen zu Word (oder anderen Office-Programmen?)
Kostenlos in unserem Hilfe-Forum stellen!
Word Tipps und Hilfe-Videos:
Zu diesen häufigen Fragen haben wir ausführliche Anleitungen mit kurzen Hilfe-Videos erstellt: Darin zeigen wir, wie man Smileys, Textfelder oder Pfeile ganz einfach in Word einfügt und damit die Dokumente schöner gestalten kann!
- Smileys in Word Dokument einfügen
- Pfeile einfügen oder schnell kopieren
- Text-Felder erstellen + Design-Ideen
- Tabelle in Word einfügen
Unsere kostenlosen Downloads für Word, Office & Co.:
Für Office-Dokumente oder Powerpoint Präsentationen haben wir hier kostenlose Downloads erstellt: Das sind zum Beispiel kostenlose Word-Vorlagen als Briefpapier und zur Optimierung der Dokumente kostenlose Office-Icons oder Pfeile zum Einfügen in Word, OpenOffice / LibreOffice, Google Docs oder Powerpoint.
Hier auf dieser Seite haben wir zahlreiche Tipps und Tricks zur Textverarbeitung MS Word, einem der beliebtesten Teile von Microsofts Office-Paket, zusammengestellt:
- Andere Dokumente (ODT, PDF, WPS…) öffnen und speichern
- An der letzten Bearbeitungsposition fortfahren
- Kopf- und Fusszeile auf jeder Dokumentseite
- Anzeigen der Kopf- und Fusszeile auf der ersten Seite
- Seitennummerierung
- Inhaltsverzeichnis erstellen
- Hilfe: Zu wenig Speicher beim Druck
- RTF- und DOC-Dateien immer mit Word öffnen
- Automatische Aktualisierung von eingebetteten Excel-Tabellen
- Dokumentansichten für jeden Zweck
- Geschwungene und gerade Anführungszeichen
- Erweiterung des Wörterbuches
Dateien öffnen und speichern mit Word
Hier haben wir die wichtigsten Tipps zum Öffnen und Speichern mit Word zusammengestellt: Wie man Word-Dokumente auch ohne installiertes Office Paket ansehen kann, PDF erstellen oder Dokumente aus dem kostenlosen Open-Office importieren kann.
ODT Dokumente öffnen
ODT ist das Dateiformat des kostenlosen Open-Office Pakets. Um ein ODT Dokument mit Word zu öffnen oder zu speichern, braucht man ein spezielles Konverter-Programm. Wie man das installiert und anschließend ODT Dateien auch in Microsoft Word verarbeiten kann, zeigen wir in diesem Artikel: Weiterlesen.
WPS Dokumente öffnen
WPS Dateien gehören zu dem Textprogramm „Microsoft Works“. Lässt sich ein mit Microsoft Works erstelltes .WPS Dokument nicht direkt mit Word öffnen, muss von der Office CD der “Works Importfilter” nach-installiert werden. Dazu braucht man entweder die Installations-CD / -DVD von dem „Microsoft Office“ Paket oder den „Works Dateikonverter“ von der Microsoft-Webseite. Wie man dann die Works-Dokumente in Microsoft Word öffnet und verarbeitet, zeigen wir in diesem Artikel: Weiterlesen.
PDF Dokumente mit Word erstellen
Für Word gibt es verschiedene Erweiterungen, um Dokumente auch in dem PDF Format speichern zu können. Weiterlesen.
An letzter Bearbeitungsposition fortfahren
Bei längeren Dokumenten hilft die Tastenkombinationen SHIFT + F5, um ohne langes Scrollen direkt zur Position der letzten Text-Bearbeitung zu springen.
Kopf- und Fusszeile auf jeder Dokumentseite
Wählen Sie die Ansicht „Seitenlayout“, um später das Ergebnis begutachten zu können. Jetzt klicken Sie auf „Ansicht / Kopf- und Fusszeile“ schreiben Sie in das sich öffnende Feld am Anfang des Dokuments den gewünschten Text. Um in die Fusszeile zu wechseln, drücken sie die „Bild nach Unten“-Taste oder „Pfeil nach Unten“-Taste.
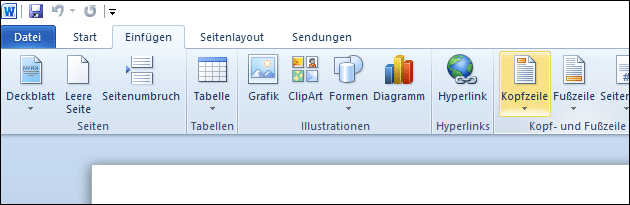
Über die Funktion „Kopf- und Fußzeile“ lässt sich auch schnell ein Briefkopf mit eigenem Logo erstellen!
Anzeigen der Kopf- und Fusszeile auf der ersten Seite
Wie man Kopf- und Fusszeilen anlegt, zeigen wir im vorherigen Tipp entnehmen. Was jedoch, wenn Word sich strikt weigert, die Kopf- und Fusszeile auf der ersten Seite des Dokuments anzuzeigen? öffnen sie das Menü „Datei / Seite einrichten / Seitenlayout“ und entfernen Sie das Häkchen bei „Erste Seite anders“ und schon bekommt auch die erste Seite die Kopf- und Fusszeile.
Wenn Sie die Blätter eines mehrere Seiten umfassenden Textes durchnummerieren wollen, gehen Sie wie folgt vor: Wählen Sie das Menü „Einfügen / Seitenzahlen“ und legen Sie fest, ob die Nummerierung oben oder unten auf der Seite, links rechts oder zentriert erscheinen soll. Angenommen Sie möchten einen Text fortführen, der in einer anderen Datei gespeichert ist, können sie nach klicken auf die Schaltfläche „Format“ auch mit einer anderen Zahl als der „1“ beginnen. Möchten Sie während des Textes andere Seitenformate verwenden (Hoch- und Querformat), wechseln Sie erst einmal zur Ansicht „Seitenlayout“, um das Ergebnis überprüfen zu können. Wählen Sie „Einfügen / Seitenzahl / Format“ und wählen Sie die Einstellung „Fortsetzen vom letzten Abschnitt“.
Mehr dazu in dem Artikel Seitenzahlen in Word Dokumente einfügen!
Damit Word automatisch ein Inhaltsverzeichnis anlegen kann, müssen Sie die Formatvorlagen, z.B. Standard, überschrift 1 und überschrift 2, zur Formatierung Ihres Textes verwenden. Schreiben Sie dazu ihren Text wie gewohnt, markieren Sie gewünschte überschriften und wählen Sie die entsprechende Formatvorlage aus. Nach Fertigstellung des Textes können Sie nun ein Inhaltsverzeichnis erstellen lassen. Positionieren Sie den Kursor an der Stelle im Text, an der Ihr Inhaltsverzeichnis eingefügt werden soll, beispielsweise am Ende des Textes oder aber auf der ersten oder zweiten Seite. Navigieren Sie dazu zu dem Menü „Einfügen / Index und Verzeichnisse / Inhaltsverzeichnisse“. Wählen Sie hier ein Layout für das Inhaltsverzeichnis aus. Wenn Sie die Einstellung bestätigen, wird das Inhaltsverzeichnis in Ihren Text eingefügt.
Möchte man mit Word gescannte DIN A4 Bilder drucken, erscheint oft trotz ausreichend Arbeitsspeicher die Fehlermeldung: „Der Arbeitsspeicher reicht nicht aus, um die Grafik anzuzeigen oder zu drucken“. Umgehen kann man dies, indem die Bilder entfernt, und als verknüpfte Objekte unter „Einfügen / Grafik / Aus Datei“ erneut einfügt. Hierbei muss man die Option „Verküpfung zu Datei“ aktivieren, und den Punkt „Mit Dokument speichern“ deaktivieren. Um das Bild doch mit der Datei zusammen zu speichern, bestätigen Sie unter „Bearbeiten/Einfügen: Grafik“ das Dialogfeld.
RTF- und DOC-Dateien immer mit Word öffnen
![]() Durch das doppelte Anklicken einer .doc- oder .rtf-Datei öffnet sich in der Regel immer das Programm Word. Durch die Installation eines anderen Text-Editors oder eines anderen Schreib-Programms kann diese Einstellung jedoch ungewollt verändert werden. Um die Dokumente wieder mit Word zu verknüpfen, öffnen Sie einen Windows-Explorer. Klicken sie mit der rechten Maustaste auf eine Datei mit der Endung .doc oder .rtf und wählen sie „öffnen mit…“ aus dem Kontextmenü und danach „Programm auswählen“. Scrollen Sie in der Liste bis „Microsoft Word“, klicken sie einmal mit der linken Maustaste auf den Eintrag und setzten Sie das Häkchen „diesen Dateityp immer mit diesem Programm öffnen“.
Durch das doppelte Anklicken einer .doc- oder .rtf-Datei öffnet sich in der Regel immer das Programm Word. Durch die Installation eines anderen Text-Editors oder eines anderen Schreib-Programms kann diese Einstellung jedoch ungewollt verändert werden. Um die Dokumente wieder mit Word zu verknüpfen, öffnen Sie einen Windows-Explorer. Klicken sie mit der rechten Maustaste auf eine Datei mit der Endung .doc oder .rtf und wählen sie „öffnen mit…“ aus dem Kontextmenü und danach „Programm auswählen“. Scrollen Sie in der Liste bis „Microsoft Word“, klicken sie einmal mit der linken Maustaste auf den Eintrag und setzten Sie das Häkchen „diesen Dateityp immer mit diesem Programm öffnen“.
Automatische Aktualisierung von Excel-Tabellen eingebettet in Word-Dokumenten
Wenn Sie eine Excel-Tabelle in ein Word-Dokument eingebettet haben und nun in Excel etwas in der Tabelle ändern, so ist es natürlich wünschenswert, dass Word die änderungen ebenfalls übernimmt. Zum Einbetten markieren sie die Tabelle in Excel und kopieren sie mittels der Tastenkombination STRG-C. Wechseln Sie zum Worddokument und setzten sie den Kursor an die gewünschte Stelle im Dokument. Klicken Sie auf „Bearbeiten / Inhalt Einfügen“ und wählen Sie „Verknüpfen“ und „Excel Arbeitsblatt Objekt“. Word XP wird änderungen in der Excel-Tabelle nun sofort übernehmen, bei Word 2000 ist jedoch immer noch ein erneutes öffnen des Word-Dokumentes erforderlich.
Dokumentansichten für jeden Zweck
Unter dem Menü Ansichten und mittels den kleinen Schaltflächen in der linken, unteren Ecke kann man zwischen verschiedenen Ansichtsarten des Word-Dokuments wechseln.
Normal: In der normalen Ansicht wird nur der Text und seine Formatierung (Fettdruck, unterstrichen, etc.) dargestellt. Alle Informationen zum Dokument (Seitenränder, Kopf- und Fusszeile, etc.) werden vernachlässigt. Dies ist die Darstellung für die Eingabe von einfachem Text.
Weblayout: Dies ist die Darstellung für HMTL-Dokumente und Internet-Seiten. Sie wird für den speziellen Fall angeboten, wenn Webseiten mit Word erstellt werden sollen.
Seitenlayout: Im Seitenlayout wird das Dokument angezeigt, wie auf Papier. Hierbei sind Seitenränder und Fuss- und Kopfzeile genau so deutlich, wie die Platzierung von Text, Bildern und Objekten auf der Seite.
Gliederung: Wenn Sie mit den Formatvorlagen, wie überschrift 1, überschrift 2, Standard arbeiten, wird in dieser Ansicht der Text entsprechend gegliedert. Word kann nun eine dann eine Dokumentübersicht mit eingeschobenen überschriften erstellen.
Geschwungene und gerade Anführungszeichen
öffnen Sie das Menü “ Extras / Autokorrektur / Autoformat“ und setzen oder entfernen Sie das Häkchen bei der Funktion „Gerade Anführungszeichen durch typographische“. Wiederholen Sie die Einstellung auf der Registerkarte „Autoformat während der Eingabe“.
Wenn Sie die Rechtschreibprüfung durchführen, können Sie durch die Schaltfläche „Hinzufügen“ das gerade zu prüfende Wort in das Wörterbuch aufnehmen. überprüfen Sie jedoch vorher auf jeden Fall die korrekte Schreibweise des Wortes, da es sehr ärgerlich ist, wenn Sie hier eine fehlerhafte Erweiterung vornehmen. Wenn Sie bereits während des Tippens ein Wort aufnehmen wollen, markieren Sie das entsprechende Wort und klicken sie mit der rechten Maustaste das Kontextmenü auf. Wählen Sie mit der linken Maustaste den Eintrag „Rechtschreibprüfung“ und verfahren sie, wie oben beschrieben.
- datenschutz (58x gelesen)
- windows-beschleunigen (37x gelesen)
- windows-schneller-starten-autostart-aufraeumen (37x gelesen)
- 10-jahre-computerhilfen-de (36x gelesen)
- pc-einsteigerkurs (23x gelesen)
Mehr Tipps zu Tipps & Tricks: MS Word
- Keine verwandten Beiträge gefunden.
- Office Tipps (Word, Excel und OpeOffice/LibreOffice) gesucht!
- Software Ports gesperrt! oder doch ein anderes Problem? Bitte um Tipps
- Word 2002 auf win 7 pro erkennt Word-Datei nicht
- wie simuliere ich auf word 2013 word 2010
- Word 2003 - Word 2013
Hallo,irgendwie habe ich ein Problem. Ich habe wie oben angegeben zwei Office Pakete ins...
Tipps & Tricks: MS Word



 (Durchschnitt:
(Durchschnitt: