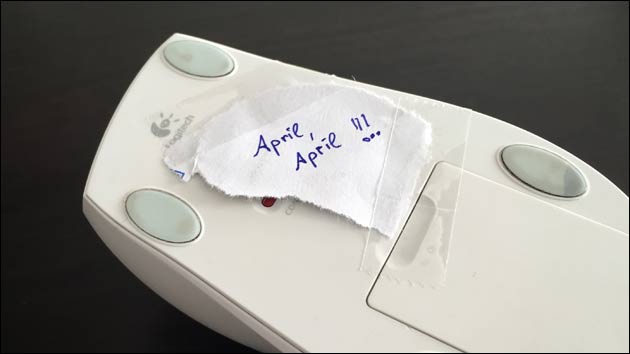If your PC mouse doesn’t work: 5 tips to activate it again!
07/18/2019 (1239x read)
If your PC’s mouse suddenly stops working, there can be many reasons. No matter whether the mouse is connected to the computer with a cable or sends it’s movements wireless, there are numerous reasons why the mouse refuses to work. Here we have put together 5 tips to help you activate your mouse again!
Mouse doesn’t work: Check hardware!
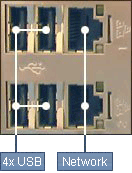 1: Cable connected?
1: Cable connected?
If the mouse is connected to the PC with a cable, you should first check whether this is still plugged in properly: For older PS/2 mice, the mouse cable should be plugged into the green socket on the back of the PC, for USB mice you should also try another USB port. If necessary it can help to do a board reset to reset the USB ports.
Mouse-pointer via touchpad: Touchpad activated?
The touchpad can be deactivated on some notebooks: This often happens accidentally. It can then be switched on via the touchpad or mouse settings or a special key on the keyboard. If an external mouse is connected, some touchpads are also deactivated automatically!
2: Wireless stick inserted or Bluetooth connected?
Many wireless mice that do not connect via Bluetooth need a special wireless receiver that is plugged into the PC. This enables the computer to recognize the mouse. Normally no driver is necessary for the radio receiver. If the stick is connected but the mouse doesn’t work, you can change USB port or try to install the mouse’s driver.

If the mouse works via Bluetooth, normally no extra radio receiver is included. In this case, however, the PC must have a Bluetooth installed and Bluetooth must also be activated. If the PC does not have a built-in Bluetooth chip, it can also be retrofitted with an USB bluetooth-stick.
3: Batteries empty?
A classic problem with wireless mice: The batteries are empty. This often happens when you can use it the least. However, many mice indicate the condition of the batteries with a red or green light. If this does not light up at all, you should try new batteries or rechargeable batteries.
4: Mouse switched off?
Wireless mice can usually be switched off to save power when not in use: On the underside or on the side there is usually a switch on button or slider. Check whether the mouse has been switched off and can be switched on again.
5: Is the lens clean?
Most mice now work with a light sensor on the underside: this should of course be clean so that the mouse can detect the movement. If the mouse moves inaccurately or jumps with some movements, often another surface or a mouse pad will help.
A popular April’s fools joke, by the way, is to stick something onto the lens on the underside of the mouse: The mouse then does not recognize any movement and the mouse pointer no longer moves.
Emergency solution for USB ports: on-board reset
If the computer is completely disconnected from the power supply so that the board has no remaining voltage, you can try a board reset to make your USB devices work again. This often helps with sudden problems where nothing else has helped. The board reset works with laptops as well as with desktop PCs: It can also help with problems with USB devices and is therefore also called USB Port Reset.
- Shut down computer
- Switch off completely (does the power supply have an additional switch?)
- Unplug power cable (Laptop: Remove battery – alternatively let it drain completely)
- Unplug all device cables (USB etc.)
- press start button three times for at least 5 seconds
- Reconnect all cables and restart