Edge browser doesn’t want to open local IP addresses – this setting helps!
01/24/2019 (12031x read)
Since the January Windows Update Microsoft Edge stopped opening local IP addresses on some computers. Microsoft says „After installing KB4480116, some users report that they cannot load a webpage in Microsoft Edge using a local IP address. Browsing fails or the webpage may become unresponsive“. Since then it is not possible to open the printer’s web-menu or access a local webcam.
There is a solution though: You can add the not working IP addresses as a trusted site to open them again in Edge browser!
How to open local IP Addresses in Edge browser again
First of all, click on the Windows logo, open the Control Panel and search for „Internet“: You’ll find the „Internet Options“ (which are not accessible through the „network and internet“ setting):
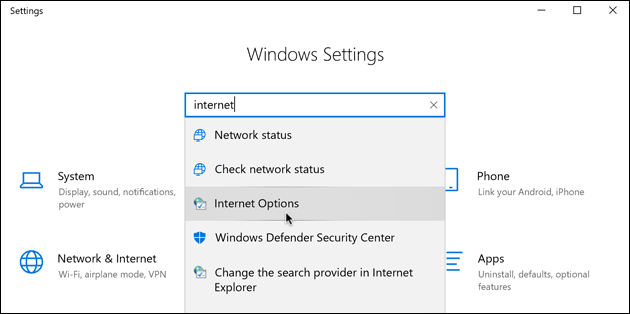
Click on the Security tab and select the „Trusted Sites“ with the greed checkmark icon; now click on the „Sites“ button.
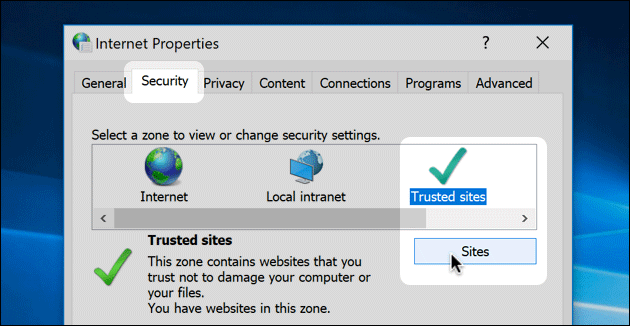
Clear the check box for „Require server verification“ (https:) at the bottom of the window. Now you can add your local IP addresses that doesn’t work with the Edge browser anymore: In the „Add this website to the zone“ textfield you can type the local IP address such as http://192.168.1.1 and click on the Add button.
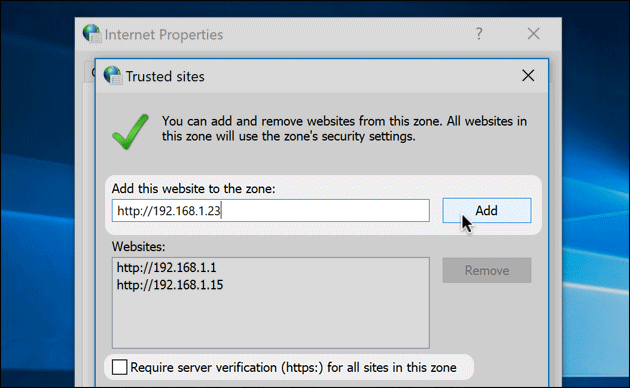
After entering every IP address, you can select the „Require server verification“ check box again and save the settings. Restart the Edge browser and you should have access to your local IP addresses again!


 (1 votes, average: 4,00 out of 5)
(1 votes, average: 4,00 out of 5)