- USB Webcam: Kamera an Raspberry Pi anschließen
- Neue Raspberry Pi Camera 2.1 mit 8 Megapixel erschienen
- USB Webcam - Kamera an Raspberry Pi anschließen: Bilder mit fswebcam
- Raspberry Pi: motion installieren - Überwachungskamera + Bewegungsmelder
- Raspberry Pi friert ein: USB Webcam Schuld – Dieser Trick hilft!
- Audio-Kombo Anschluss: Mikrofon und Kopfhörer gleichzeitig anschließen
- FHEM Logfile leichter lesen: Kopieren und per FTP herunterladen
Raspberry Pi Kamera installieren + fswebcam
Mit dem Mini-Computer Raspberry Pi kann man auch Fotos oder Videos aufnehmen: Das geht entweder mit einer USB Webcam, oder mit dem speziell für den Raspberry Pi entwickelten “Pi Camera Module”. Das wird statt mit einem USB Kabel über ein Flachbandkabel direkt auf dem Rechner angeschlossen, so bleiben die USB-Ports frei für andere Aufgaben. Das Kamera Modul arbeitet aber nicht direkt mit anderen Aufnahmeprogrammen wie fswebcam zusammen – wie man die Fehlermeldung “Opening /dev/video0… stat: No such file or directory” abschaltet, zeigen weiter unten im Artikel.
» USB Kamera: Wie man eine USB Kamera an den Raspberry anschließt, zeigen wir hier
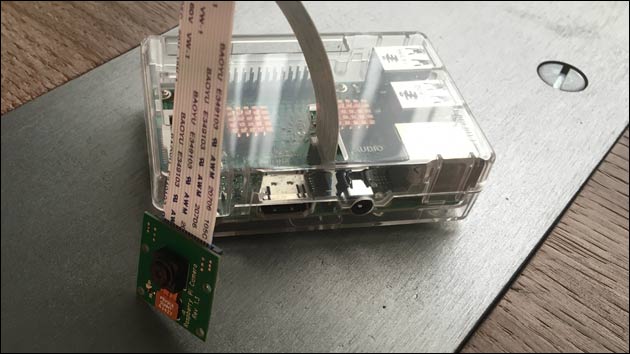
Pi Camera Module anschließen
Zum Anschließen muss man vorsichtig den hellen Verschluss des Anschlusses anheben, anschließend das Flachbandkabel vorsichtig einstecken. Die silbernen Anschlüsse des Kabels müssen dabei vom Ethernet-Port weg zeigen – in Richtung des HDMI Ports. Ist das Kabel eingesteckt, lässt es sich mit dem vorsichtigen Herunterdrücken des Verschlusses justieren.

Auf dem Raspberry Pi Zero muss das Kabel mit den Anschluss-Pins nach unten, in Richtung der Raspberry-Platine, eingesteckt werden.
Pi Camera Module: Erste Fotos machen
Um ein Foto aufzunehmen, meldet man sich per SSH oder mit Maus und Tastatur an dem Raspberry an. Anschließend kann man mit diesem Befehl ein Foto mit der Raspberry Kamera aufnehmen:
raspistill -o bild.jpg
Das Bild lässt sich auch drehen, wenn die Kamera falsch herum ist oder “auf dem Kopf steht”:
Bild vertikal drehen:
raspistill -vf -o bild.jpg
Bild horizontal drehen:
raspistill -hf -o bild.jpg
Beide Seiten drehen (180°):
raspistill -vf -hf -o bild.jpg
Pi Camera Module: fswebcam nutzen
Das offizielle Pi Camera Module lässt sich nicht auf Anhieb mit anderen Programmen wie “fswebcam” nutzen: Anders als beim Anschluss einer USB-Webcam fehlt hier das Device “video0”: Nach dem Versuch, ein Bild über fswebcam zu machen kommt nur diese Meldung:
Opening /dev/video0... stat: No such file or directory

Das lässt sich aber umgehen, indem man einen passenden Video-Treiber nachinstalliert – anschließend lässt sich die Raspberry Pi Kamera sowohl mit dem Befehl “” als auch mit “fswebcam” oder “motion” nutzen, da das Device “/dev/video0” nun zur verfügung steht.
Treiber für Raspberry Pi Kamera Modul installieren
Zum Installieren der nötigen Treiber sucht man zunächst per “apt-get” nach neuen System-Updates, die man zuerst installieren sollte – dies kann auch auf einem frisch installierten Raspberry Pi mehrere Minuten dauern:
sudo apt-get update sudo apt-get upgrade
Anschließend lässt sich der Treiber installieren und aktivieren:
sudo apt-get install v4l-utils sudo modprobe bcm2835-v4l2
Damit dies Modul bei einem Neustart ebenfalls wieder direkt geladen wird, kann man es auch noch direkt in die Modulliste eintragen: Dazu fügt man mit einem Texteditor wie nano den Text “bcm2835-v4l2” (ohne Anführungszeichen) am Ende in die Datei ein:
sudo nano /etc/modules
Zum Speichern drückt man STRG + O, zum Beenden des Editors dann STRG + X.
Jetzt lassen sich Bilder auch mit allen anderen Linux-Programmen machen – um “fswebcam” zu nutzen, muss das allerdings noch installiert werden. Wie das geht, und welche Optionen man dann bei der Aufnahme von Fotos hat, zeigen wir hier.
- datenschutz (25x gelesen)
- windows-beschleunigen (22x gelesen)
- windows-schneller-starten-autostart-aufraeumen (21x gelesen)
- pc-einsteigerkurs (8x gelesen)
- pc-einsteigerkurs-3-3 (3x gelesen)
Mehr Tipps zu Raspberry Pi Kamera installieren + f...
-
USB Soundkarte am Raspberry Pi – Anleitung und Kauf-Tipps
Mit dem Onboard-Chip des Raspberry Pi lässt sich schon eine passable Audio-Ausgabe erreichen. Besser wird es allerdings mit speziellen Soundkarten wie dem HifiBerry Aufsatz. Deutlich...
-
Boot: Raspberry Pi SD-Karte unter Windows und macOS löschen und weiternutzen
Wer eine für Linux formatierte SD-Karte wieder unter Windows und macOS nutzen oder in anderen Geräten verwenden möchte, muss sie neu formatieren: Gerade bei den...
-
GD Bild-Bibliothek für PHP installieren (z.B. auf einem Raspberry Pi)
Mit der Bild-Bibliothek "GD" kann man mit PHP zahlreiche Bildbearbeitungsfunktionen nutzen: So lassen sich Bilder erstellen, zuschneiden, umwandeln oder auch darin/darauf zeichnen. Die GD Bibliothek...
-
Raspberry Pi: motion installieren – Überwachungskamera + Bewegungsmelder
Der Raspberry Pi ist ein kleiner, günstiger Linux-Rechner: Mit einer Kamera und dem kostenlosen Software-Paket "motion" wird er zur smarten 35€ Überwachungskamera. Die motion Software...
-
Raspberry Pi: motion installieren – Überwachungskamera + Bewegungsmelder
Der Raspberry Pi ist ein kleiner, günstiger Linux-Rechner: Mit einer Kamera und dem kostenlosen Software-Paket "motion" wird er zur smarten 35€ Überwachungskamera. Die motion Software...
-
USB Soundkarte am Raspberry Pi – Anleitung und Kauf-Tipps
Mit dem Onboard-Chip des Raspberry Pi lässt sich schon eine passable Audio-Ausgabe erreichen. Besser wird es allerdings mit speziellen Soundkarten wie dem HifiBerry Aufsatz. Deutlich...
- Videoüberwachung mit dem Raspberry Pi 3
- Raspberry Pi & Notify my Android
- Langes Netzwerkkabel - schlechte Verbindung mit Raspberry Pi
- Einplatinencomputer mit AMD-Ryzen-Prozessor im Raspberry-Pi-Formfaktor
- Tipp: Raspberry GPIO mit Python nutzen
- Raspberry Pi 3: Bald Neue Version für den Smart-Home PC!
- Raspberry Pi: SD Karte defekt? Fragen und Tipps dazu!
Bei mir hat jetzt zum ersten Mal eine microSD Karte "den Geist" aufgegeben. Der Raspberry ...
Raspberry Pi Kamera installieren + fswebcam



