
Speedport.ip Einstellungen öffnen und bearbeiten: So kommt man zum Login des Telekom Speedport Routers und kann die wichtigsten DSL, IP oder WLAN Einstellungen ändern. Fragen zu den Speedport IP Einstellungen? Dann helfen wir hier im Netzwerk-Forum weiter!
Die Speedport Router der Deutschen Telekom sind die Standard-Router für die T-Online Kunden. Im Router-Menü lassen sich zahlreiche wichtige Einstellungen vornehmen: Hier lassen sich zum Beispiel die DSL Zugangsdaten für das Internet einstellen. Außerdem kann man die per LAN oder WLAN angeschlossenen Geräte sehen und neue Geräte zulassen. Im Speedport Menü lässt sich auch der angezeigte WLAN-Name (SSID) und das WLAN-Passwort ändern.
Mit dem Speedport IP Router verbinden
Um die Einstellungen des Speedport IP Routers zu ändern, muss man zunächst Computer und Speedport Router verbinden: Am PC per LAN-Kabel oder per WLAN für Notebook, Tablet und Handy. Der Speedport Router hat auf der Rückseite vier gelbe Anschlüsse (LAN 1 bis 4), an die sich der Computer anschließen lässt:

Weitere Geräte lassen sich mit einem Switch per Netzwerkkabel verbinden oder per WLAN ergänzen. Auch damit lassen sich die Router-Einstellungen ändern. Verbindet man den PC, Handy oder Tablet per WLAN mit dem Router, braucht man den Namen und das Passwort für das WLAN Netz: Beides findet man auf der Rückseite über den LAN-Ports. Mit diesem WLAN-Netzwerk kann man sich jetzt verbinden, um die Einstellungen zu ändern und auf den Speedport.ip Router zuzugreifen.
Wie geht der Speedport IP Login?
Befindet sich der Rechner, über den man den Router konfigurieren möchte, im Netzwerk des Routers (das geht auch mobil mit Smartphone oder Tablet, wenn man mit dem WLAN-Netz des Routes verbunden ist!) erreicht man den Router über einen Webbrowser, indem man diese Adresse eingibt:
▶ speedport.ip (Seite öffnen)
Funktioniert diese Adresse nicht, kann man sich auch über die IP Adresse des Routers mit diesem verbinden. In der Standard-Konfiguration ist das diese Adresse:
▶ 192.168.2.1 (Seite öffnen)
Klappt das auch nicht, zeigen wir hier, wie man die IP Adresse des Routers ermittelt. Außerdem muss man sichergehen, dass man wirklich per WLAN oder LAN-Kabel mit dem Speedport Gerät der Telekom verbunden ist. Um ganz sicher zu gehen, sollte man einen Computer verwenden, der per Kabel am Speedport IP Router angeschlossen ist. Funktioniert das nicht, helfen wir im Forum bei Speedport-Fragen weiter.
Passwort vergessen? Hier klicken
>!
Speedport.ip: Login und Einstellungen ändern
Je nach Modell sieht das Speedport Menü etwas anders aus: Wer einen sehr alten Router nutzt, kann in der Regel bei einer Vertragsverlängerung oder dem Wechsel zu einem neuen Telekom Magenta Tarif ein neueres Speedport Modell erhalten. Alternativ lohnt sich der Wechsel zu einem Router eines anderen Herstellers – zum Beispiel zu dem beliebten Fritzbox-Router. Ältere Router unterstützen oft die neuen, schnellen WLAN Verbindungen nicht und bremsen das Netzwerk für Smartphones, Tablets oder Streaming-Geräte unnötig aus.
Hier zeigen wir das Menü der Speedport Modelle „Speedport Smart“ und „Speedport Hybrid“. Ältere Modelle wie der „Speedport W 724V“ unterscheiden sich vor allem durch bunte Icons in der oberen Menü-Leiste, die Einstellungen sind sonst aber sehr ähnlich.
Router Menü
Im oberen Menü des Speedport Routers hat man die sechs Hauptpunkte „Übersicht“, „Internet“, „Telefon“, „Heimnetzwerk“, „Einstellungen“ und „Handbuch“.

Übersicht
Hier hat man einen schnellen Überblick über die wichtigsten Funktionen des Routers: Ganz links zeigt er die Internetverbindung mit der T-Online / der Deutschen Telekom. Als nächsten Punkt unter „Telefonie“ sieht man, ob der Router auch als Telefonanlage funktioniert: Bei älteren Modellen muss dafür ein „V“ für „Voice“ am Ende der Modellnummer stehen. Der Speedport IP Router funktioniert dann auch als DECT Basisstation für schnurlose Telefone, die direkt am Router angemeldet werden können.
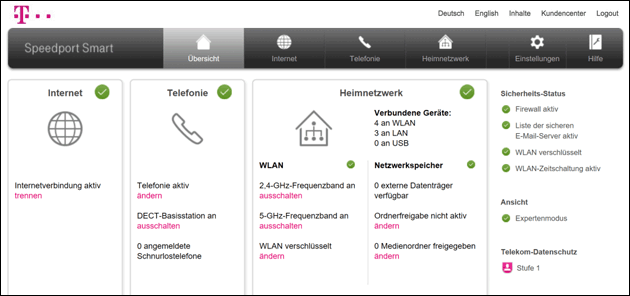
uterhilfen.de/info/wp-content/uploads/2018/11/speedport-router-uebersicht.png 630w, https://www.computerhilfen.de/info/wp-content/uploads/2018/11/speedport-router-uebersicht-300x141.png 300w" sizes="(max-width: 630px) 100vw, 630px" />
Im rechten Bereich wird das eigene Heimnetz des Routers angezeigt: Hier sieht man, welche Geräte gerade per LAN Kabel oder WLAN / Wifi angemeldet sind. Außerdem werden hier externe Datenträger gezeigt. Schließt man einen USB Stick oder eine externe Festplatte an den Router an, kann man sie von anderen Geräten aus dem Netzwerk als NAS-Speicher nutzen.
Heimnetzwerk
Der Punkt “Heimnetzwerk” lässt verschiedene Einstellungen zum Netzwerk zu: Hier lassen sich die WLAN-Grundeinstellungen verwalten und auch das kabelgebundene LAN Netzwerk. Unter dem Punkt “WLAN Zugriff verwalten” lässt sich außerdem einstellen, wer Zugriff zum eigenen Heimnetz haben darf.
Einstellungen
Unter dem Punkt “Einstellungen” lässt sich der Speedport.ip Router konfigurieren. Hier kann man das Router Passwort ändern und auch die gesamte Konfiguration sichern. Außerdem lässt sich hier ein neues Firmware Update auf den Speedport Router laden. Das kann wichtig sein: Neue Updates beheben Sicherheitslücken oder bringen mehr Funktionen.
Speedport.ip: Geräte-Passwort vergessen
Zum Einrichten des Routers muss man sich zunächst auf der Login-Seite anmelden. Hier fragt der Router nach dem in der Regel auf der Rückseite vermerkten Gerätepasswort. Wie man dieses herausfindet, zeigen wir hier: Speedport Gerätepasswort herausfinden.
Wurde das Router-Passwort geändert und lässt sich auch über die Browser-Kennwörter nicht mehr herausfinden, hilft nur ein Reset des Routers: Dabei werden aber alle Einstellungen zum WLAN und auch zu der DSL Verbindung gelöscht. So kann man sich wieder mit dem Router verbinden. Anschließend muss dieser aber neu konfiguriert werden: Es ist daher oft besser, das Passwort durch Ausprobieren wiederzufinden.

